 1659
1659
During your time at Relay, we will rely heavily on e-mail for important communications. It is therefore important to minimize the probability that any e-mails from Relay may be inadvertently flagged as spam by your e-mail provider, potentially preventing you from seeing time-sensitive information.
The instructions below will walk you through the process of trusting all e-mail sent from any Relay address (e.g. [email protected]).
GMAIL:
Once you have logged into your Gmail account, enter “@relay.edu” in the search bar. Click the gear icon in Gmail and select "See all Settings" from the Quick Settings Menu.

1. Navigate to "Filters and Blocked Addresses" in the top menu.
2. Select "Create a new filter"
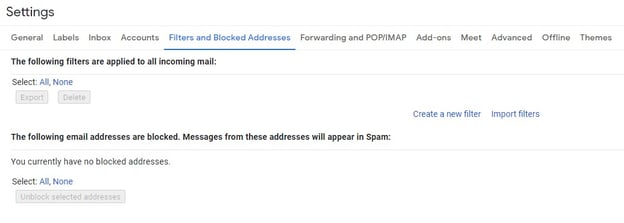
3. Add a specific email or a whole domain in the "From" field.
4. Check "Never send it to Spam" in the checkbox.
5. Click "Create filter"


Congratulations! You have successfully configured your Gmail account.
OUTLOOK.COM:
Once you have logged into your Microsoft account, click on the “Settings” icon in the top-right navigation. Then click on the “Options” link within the drop-down menu.
Click on the “Safe and blocked senders” link.

Click on the “Safe senders” link there.

In the text box, enter “relay.edu” and click “Add to list >>”
Congratulations! You have successfully configured your Outlook.com account.
MICROSOFT OUTLOOK DESKTOP:
Once you have logged into your Microsoft Outlook e-mail account, click on the “Tools” menu, and then click on “Options.”

Click on the “Junk E-mail” button.

Select the “Safe Senders” tab. Then, click on the “Add” button.

Type “@relay.edu” and then click the “OK” button.

Confirm that “@relay.edu” appears within the “Safe Senders” tab, and then click the “OK” button.
Congratulations! You have successfully configured your Microsoft Outlook e-mail account.
YAHOO MAIL:
Once you have logged into your Yahoo Mail account, click on the settings icon in the top-right navigation. Then, click on the “Settings” link.

Click on the “Filters” link on the left-hand navigation, and then click on the “Add” button.

In the field titled “Filter Name”, type in “RGSE”. Next to the “Sender: Contains” option, type “@relay.edu.” Last, click on the “Save” button.
Congratulations! You have successfully configured your Yahoo Mail account.



